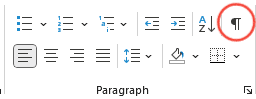Business content often contains unfamiliar terms and concepts. Capture and define those ideas as you write to enhance reader engagement.
There's a lot of content on the internet, much of it low-quality. That presents a real opportunity for people with expert knowledge and experience to present themselves as authorities. But writing from a place of expertise often involves using unfamiliar terms and concepts. How often have you thought, "I really should have defined that word while I was writing," or wished you had the time to go back and create an index?
The solutions is to provide definitions and create an index as you write. This makes it easy to create a reference sections in your book or dynamic links in articles, which in turn will add to your readers' satisfaction and your overall SEO.
To begin, use the footnote feature in your word processor to define professional terms the first time you use them. By putting those terms in a footnote, they will stay on the same page the reader is reading, but drop them to the bottom of the page so as not to interfere with the reading flow of readers already familiar with the term.
Next, use the indexing feature of your word processor to index:
- Terms you define
- Terms that readers may want to find page references for
Remember to index the most important terms the first time you use them in any new section or thought process. For example, if you are writing about dog breeds, you may wish to index every time the term "German Shepherd" is used, so German Shepherd enthusiasts can find all the page that refer to their favorite breed.
Using this method, you will provide a definition for your first use of any term that requires explanation, and the indexing function will provide all terms in alphabetical order with the first reference always including a footnote for the definition.
Most long-form writers use Microsoft Word or, increasingly, Google Docs for writing. But if you're going to use this method, we recommend using Microsoft Word. While both systems will support the footnoting requirements of this method, Google Docs does not presently allow for automatic index creation as-you-write.
Add a Footnote in Microsoft Word
- As you write, place the cursor after any word or phrase you wish to footnote.
- Go to the "References" tab in the Word ribbon.
- Click on the "Insert Footnote" option in the "Footnotes" group.
- The program will drop your cursor to the bottom of the page on which you are writing.
- Define your term at the bottom of the page.
- Return to the footnote mark (the term you chose to footnote as you were writing) and follow the directions (below) to also index the term.
Add an Index in Microsoft Word
- As you write, place the cursor after any word or phrase you wish to index.
-
Go to the "References" tab in the Word ribbon.
-
In the "References" tab, locate the "Index" group. Click on the "Mark Entry" button. This will open the Mark Index Entry dialog box.
-
In the Mark Index Entry dialog box, select the text that you want to include in the index. You can specify the main entry or add subentries if needed. You can also choose to format the entry differently than the main text if desired. Click the "Mark" button to add the index entry.
-
Continue writing your document and marking index entries as you go along. Repeat steps 4 and 5 for each term or topic you want to include in the index.
-
Once you have finished writing and marking the index entries, place the cursor at the location where you want to insert the index.
-
Go to the "References" tab and click on the "Insert Index" button in the "Index" group. This will open the Index dialog box.
-
In the Index dialog box, you can customize the appearance and formatting of the index. You can choose the number of columns, format the index entries, and modify other settings. Once you have customized the settings, click the "OK" button to insert the index into your document.
-
The index will be generated based on the index entries you marked throughout the document. As you continue editing or adding content, you can update the index by right-clicking on it and selecting "Update Field" or by using the keyboard shortcut (Ctrl+A, then press F9).
To see where your index tags are, toggle formatting marks "on."